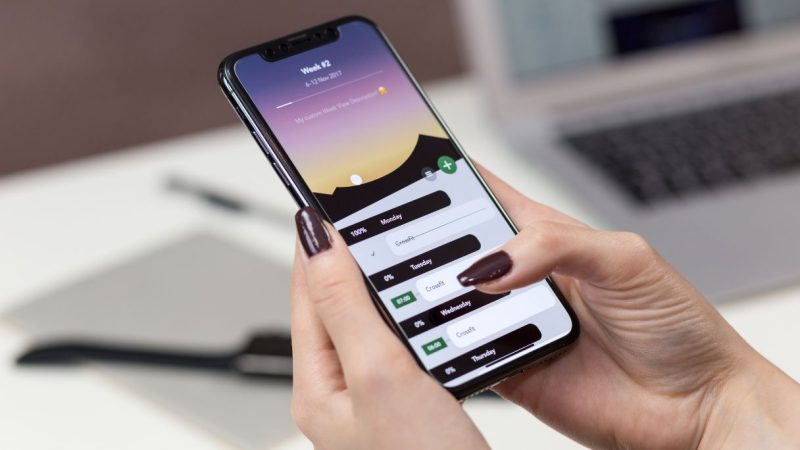Come cambiare il puntatore del mouse su windows 10
Il puntatore del mouse Windows 10 ha un aspetto monotono e banale? Niente paura, perché con pochi semplici gesti è possibile personalizzarlo in base ai propri gusti personali.
Esistono sia cursori predefiniti, sia scaricaricabili da apposite librerire online.
Dove trovare le modifiche del puntatore del mouse
Una volta acquistato il mouse più adatto alle proprie esigenze, su Windows 10 è possibile impostare click e scorrimento a piacere.
Per fare questo basta recarsi su Impostazioni del Mouse (si trovano nel Pannello di Controllo) e regolare tutte le caratteristiche del cursore che si desiderano, tra cui appunto l’aspetto e le dimensioni del puntatore.
Personalizzazioni del puntatore predefinite
Tra le opzioni predefinite sono disponibili diverse alternative, basta cliccare sulla finestra Personalizza, premere il pulsante Sfoglia e selezionare un puntatore disponibile tra quelli della libreria di default.
Solitamente la cartella è C:\Windows\Cursors ed è composta da cursori semplici (vengono contraddistinti dalla dicitura .cur) oppure animati (è presente la sigla .ani).
Per ogni elemento è possibile inoltre, prima di effettuare una scelta, visionare un’anteprima.
Una volta selezionato quello preferito, bisogna premere i tasti Applica oppure OK e il nuovo puntatore, fino a nuove modifiche, diventerà quello dell’intero sistema.
Modifica cursore e puntatore
Se nella barra di ricerca di Start si digita la parola cursore, comparirà una schermata chiamata Cursore e Puntatore, la quale consentirà di scegliere non solo il colore, ma anche di modificare le dimensioni e lo spessore In più si può modificare la risposta visiva intorno ai punti di tocco.
Impostazioni aggiuntive per il mouse
Come ci suggerisce Simone Maestri, fondatore di simonemaestri.com, Su Windows 10 è possibile selezionare ulteriori impostazioni per il proprio mouse, per esempio selezionare il pulsante principale o il numero di scorrimento delle righe ad ogni giro di rotellina. Per attivare queste opzioni bisogna cliccare sulla voce impostazioni aggiuntive per il mouse.
Come ottenere le combinazioni personalizzate
Nel caso in cui si volessero delle combinazioni del tutto personalizzate, non resta che andare sulla pagina opzioni dei puntatori, selezionare la casella Combinazione e scegliere tra le diverse alternative disponibili.
Si consiglia di salvare ogni nuova modifica ai puntatori con una combinazione ex novo, evitando di modifcare quelle di default.
Le librerie dei cursori
Basta effettuare una semplice ricerca sul web per rendersi immediatamente conto della grande vastità di librerie dei cursori come Open Cursor Library, da cui è possibile scaricarne di ogni forma e colore, basti pensare ai personaggi dei fumetti, alle emoji e via discorrendo.
Perchè personalizzare il puntatore del mouse
Grazie alla personalizzazione del puntatore del mouse, l’utilizzo del PC diventa subito più pratico e divertente. Inoltre questo optional permette maggiore visibilità a tutti coloro che presentano problematiche alla vista.
Insomma rappresenta una vera e propria manna dal cielo.
Come eliminare una combinazione custom
Per eliminare definitivamente una combinazione custom, basta cliccare sul pulsante Elimina. Questa opzione può rivelarsi molto utile quando il PC non di proprietà, bisogna pulirlo oppure ritornare alle impostazioni di default.
Come tornare alle combinazioni standard
Si desidera tornare alle combinazioni predefinite di Windows 10? Nessun problema, in quanto basta semplicemente selezionare l’opzione Predefinito di Windows della medesima casella e tutto ritornerà esattamente come prima.
La semplicità del cambio del puntatore del mouse
Cambiare il puntatore del mouse su Windows 10 è un’operazione estremamente semplice e alla portata di tutti. Questa possibilità consente di personalizzare il più possibile l’utilizzo del proprio PC, rendendo in questo modo l’esperienza piacevole.